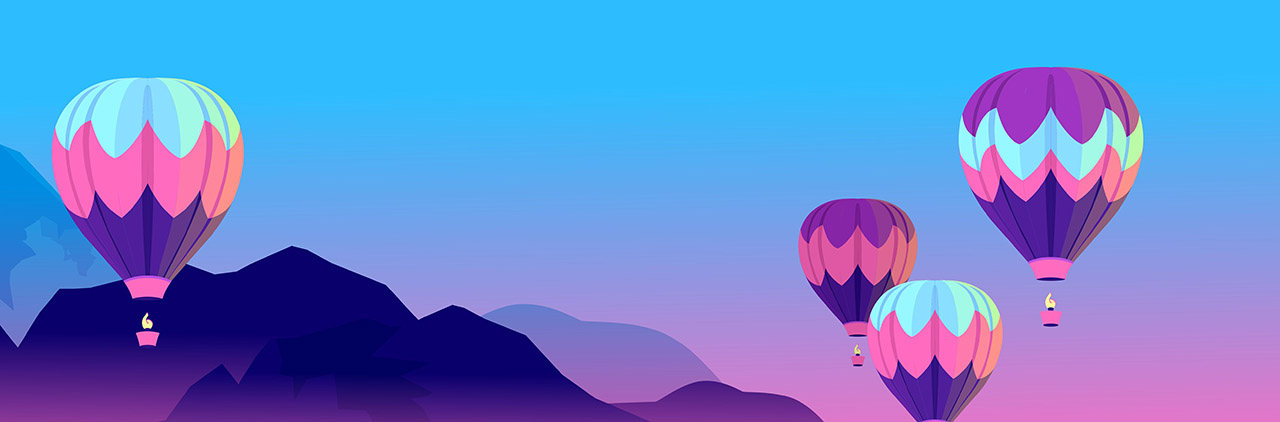Step 1: Sign Up
If you don't have a membership account with us yet, please register first at my.photoprism.app.
Members who support us through Patreon should sign up with the same email address so that their membership can be activated automatically. This may take a few minutes. Otherwise, feel free to contact us via email so we can manually activate your membership.
Alternatively, if you have a GitHub Sponsors membership, please use the "Activate GitHub Sponsors Membership" button at the bottom of the Membership tab to submit your username and allow one day for our team to process your request. Thank you!
Our Privacy Policy explains what information we collect and how we use it. Don't hesitate to contact us if you have any questions about this policy, other privacy-related topics, or the registration process.
Step 2: Install PhotoPrism
Make sure you have the latest version of PhotoPrism installed. If you don't have it installed yet, our Setup Guide will show you how to set it up and customize it to your needs in just a few steps. Follow the Update Guide to learn how to download the most recent build and restart your instance.
Step 3: Connect Account
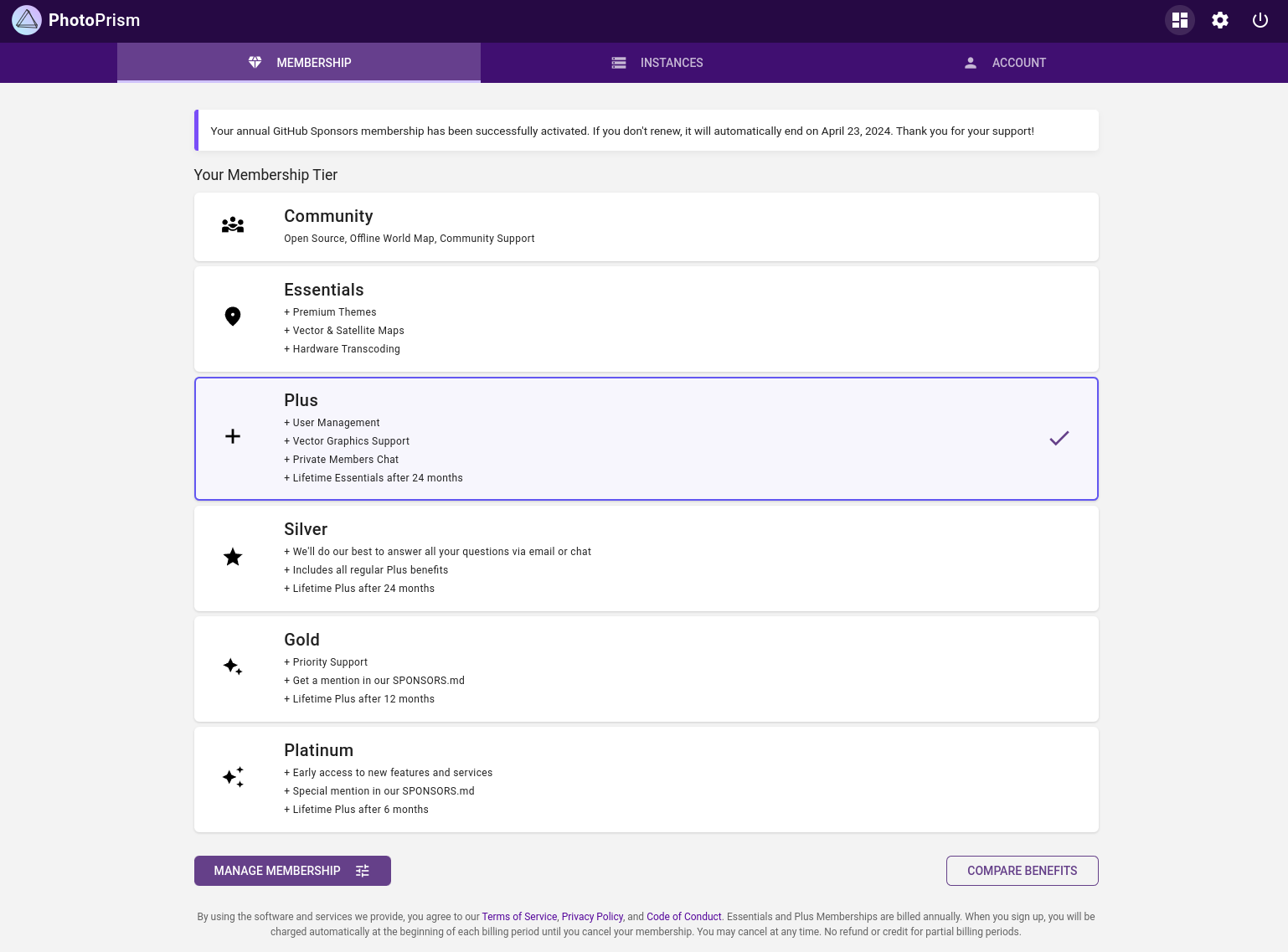
To connect a new instance to your membership account, log in with the admin user1 that is automatically created during setup (see your configuration files or the app store documentation),2 then follow these steps once your membership is activated as shown in the screenshot:
(1) In the main navigation click on Support Our Mission. If you do not see this link, you can manually navigate to /library/upgrade in the browser toolbar.
(2) Click Register to sign in on our website and receive a code to connect your account.
(3) Finally, please restart your instance for the changes to take effect. You should now see your membership level when you open the About page. Thank you very much!
Troubleshooting
If you have installed the latest release, our members area shows that you have successfully signed up for Essentials, Plus or a higher tier, and you still get an error message when you follow the steps above:
(a) Try restarting your instance. We have found that this has solved the problem for many users.
(b) Should a restart not work, it is possible that your instance has problems connecting to the Internet. In this case, you will not be able to activate your instance, retrieve location data, or use the commercial maps: https://docs.photoprism.app/getting-started/troubleshooting/firewall/
(c) Another possibility is that your instance does not have write permissions to the storage/config folder, or the server time is set incorrectly, causing the maps key validation to fail.
In case none of this works, or if you see an "error 403" in the debug logs when starting your instance, please don't hesitate to contact us so we can assist you.
PhotoPrism® Documentation
For more information on specific features, services and related resources, please refer to the other documentation available in our Knowledge Base and User Guide:
-
If you run your instance in public mode, you cannot connect your membership account, access the user management or change any advanced settings through the user interface, as this requires an authorized admin to be logged in. ↩
-
Our troubleshooting checklists help you quickly diagnose and solve common problems: https://docs.photoprism.app/getting-started/troubleshooting/#cannot-log-in ↩